
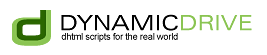

Home ![]() Image Effects
Image Effects ![]() Here
Here
|
Categories
Other Sections
Sweet Ads
Compatibility
|

|
FF1+ IE6+ Opr9+
Ultimate Fade-in slideshow (v2.4)
Author:
Note: May 24nd, 10': Adds new "peekaboo" description option, where descriptions are shown automatically in an animated fashion. Also adds "oninit" and "onslide" event handlers to enhance customization of the slideshow. Description: This is a robust, cross browser fade in slideshow script that incorporates some of your most requested features all rolled into one. Each instance of a fade in slideshow on the page is completely independent of the other, with support for different features selectively enabled for each slideshow. Here's a lowdown on the script's features:
Rock on with the ultimate fade in slideshow script! Demos:
Simply add the below code inside the <HEAD> section of the page: The above code references 1 external file plus 3 images as part of its interface. Download them below (right click, and select "Save As"):
Step 2: Then, insert the following sample HTML for 2 sample Fade In slideshows: Mark up wise each Slideshow should just be an empty DIV on the page with a unique ID: <div id="fadeshow1"></div> The DIV's ID value should match up with the value set in the
option That's it for installation! Time to take a look at all the available options at your disposal when initializing each instance of Fade In Slideshow on the page.
|
| options | Description |
wrapperidRequired |
The ID of an empty DIV container on your page
that will show the Fade In Slideshow. Such a DIV on the page may
look like this: <div id="fadeshow1"></div> |
dimensionsRequired |
The dimensions of the slideshow in the format
[width_int, height_int] with pixels being the assumed unit.
These two values should be set to the dimensions of the largest image.
Any image within the slideshow with width or height that exceeds the
specified values will be clipped partially. |
imagearrayRequired |
An array containing the images you wish to
show. Each array element contains 4 parts: ["path_to_image", "optional_url", "optional_linktarget", "optional_description"] Enter a blank string ("") for the optional parts you do not wish to define. Here's a complete example: imagearray: [ Notice how there should be no comma trailing the very last element! |
displaymodeRequired |
Sets the primary attributes of your
slideshow, from whether this is an automatic or manual slideshow, the
pause between slides, to the number of cycles before the slideshow stops
in automatic mode. The syntax is: displaymode: {type:'auto|manual', pause:milliseconds, cycles:0|integer, wraparound:true|false, randomize:true|false}, The " The " The " In the following, the slideshow will auto run and stop after 3 complete cycles. Each time the page is reloaded, the order of the images randomly changes: displaymode: {type:'auto', pause:3000, cycles:3, wraparound:true, randomize:true}, In the following, the slideshow will be put in manual mode, with the ability to loop back to the beginning of the slideshow disabled: displaymode: {type:'manual', pause:2000, cycles:0, wraparound:false}, In manual mode, you must define your own "prev" and "next" controls
to let the user control the slideshow. See " |
persistDefaults to false |
Boolean variable that decides whether the slideshow should remember and recall the last viewed slide within a browser session when the page is reloaded. |
fadedurationDefaults to 500 |
The duration of the fade effect when transitioning from one image to the next, in milliseconds. |
descrevealDefaults to "ondemand" |
For a slideshow in which at least one image
has a description associated with it, this option dictates the style of
the Description Panel. The four possible values are:
|
toggleridDefaults to "" |
Use this option if you wish to create
navigational controls that allow the user to explicitly move back and
forth between slides, whether the slideshow is in "auto" or
"manual" mode. Set "togglerid" to the ID of another DIV on your page that will house the
navigation controls for the slideshow, ie:togglerid: "slideshowtoggler" The DIV on the page with the corresponding ID attribute will be parsed by the script for links carrying a certain CSS class. |
If you wish to create navigational controls that allow the user to explicitly move back and forth between slides, you need to manually define a DIV and create links inside it to act as "Prev" and "Next" buttons. Such a DIV looks like this:
<div id="slideshowtoggler">
<a href="#" class="prev"><img src="left.png"
style="border-width:0" /></a> <span class="status"
style="margin:0 50px; font-weight:bold"></span> <a href="#"
class="next"><img src="right.png"
style="border-width:0" /></a>
</div>
The ID attribute of this DIV (ie: "slideshowtoggler") should
correspond to the value set inside the togglerid option of
fadeSlideShow(options). Then, inside this DIV, simply create the desired
links with one of the following two CSS class names to give it special meaning:
prev: A link with this CSS class moves back the shown content by 1.
next: A link with this CSS class moves forward the shown content by 1.
You can also display a status control anywhere inside this DIV showing the current slide being shown relative to the others (ie: 3/5) using a SPAN with the CSS class:
status: A SPAN with this CSS class will be emptied and used by the script to display the current slide's order.
With that in mind, which links to show, how they are arranged, and how they are styled are all up to you.
Note that the CSS used to style this script assumes that your page contains a valid doctype at the very top in order to display properly. This is especially true in IE. HTML 5 advocates the use of the very simple valid doctype:
<!DOCTYPE HTML>
at the top of your page's source.